Where Is Reading Highligh Button in Word
Common reading tools are built in correct into Give-and-take: page through a document, add comments, define and interpret words, and copy or highlight text, as well as other convenient reading tools. You lot can plow full screen mode on or off in the ribbon.
If you're reading a document, not writing or major editing, click or tap View > Read Mode to hide the writing tools and menus and to leave more room for the pages themselves. Read Mode automatically fits the page layout to your device, using columns and larger font sizes, both of which you tin can arrange.
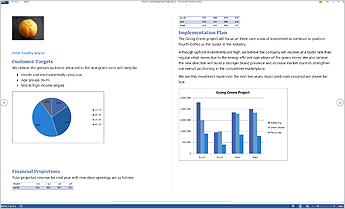
To leave of Read Style, click or tap View > Edit Document.
In improver to the reading controls you use regularly, you lot tin can zoom in and out on images and other objects, expand or collapse sections, or watch embedded videos. Adjust columns, page color, and layout. Open the Navigation Pane to quickly motility around in the document.
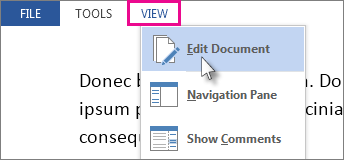
Read
Click View > Read Fashion to switch to the Read Mode layout.
Click or tap the arrows on the edges of the screen to turn the page.
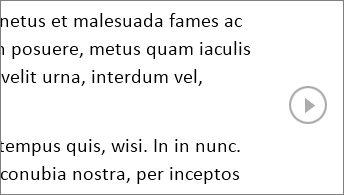
-
Double-click or double-tap to zoom in and make tables, charts, and images in your document fill the screen.
-
Click or tap away from the object to zoom back out and continue reading.
-
If in that location are comments in the document, you lot'll see a annotate hint in the margin. Click it to read that annotate. To see all of the comments, click View > Evidence Comments.
-
To add your own comments, select the content you desire to comment virtually and right-click information technology, then click New Comment, and type in the annotate balloon that appears.
Tip:Other options on the View listing open the Navigation Pane, change the cavalcade width or background color, and switch from columns to a conventional layout.
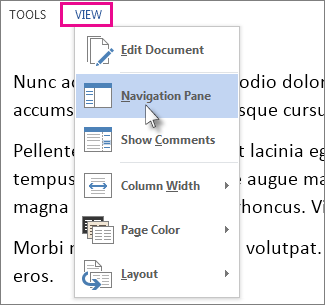
Select and correct-click the text y'all want to copy, and click Copy.
Right-click the text you lot want to interpret or ascertain, practise one of the following:
-
In Give-and-take 2016, click Translate or Smart Lookup.
-
In Word 2013, click Interpret or Define.
Select and right-click the text, click Highlight, and click the color y'all desire.
Collapse or expand parts of a document with just a click or a tap. The expand/plummet arrow appears when you pause next to a heading. (If you're using a touch device, they're always visible.)

Reopen a document and keep reading right where yous left off. Word remembers where y'all were, even when y'all reopen an online document from a unlike computer.
Full Screen Reading view is optimized for reading a certificate on the calculator screen. In Total Screen Reading view, you also have the option of seeing the certificate every bit it would appear on a printed folio.
-
On the View tab, in the Document Views group, click Full Screen Reading.

You can utilise whatever of the following options to motility from page to folio in a document:
-
Click the arrows in the lower corners of the pages.
-
Press PAGE Downwardly and Page UP or SPACEBAR and BACKSPACE on the keyboard.
-
Click the navigation arrows at the peak heart of the screen.
Tip:Click View Options, and then click Testify Two Pages
 to view two pages, or screens, at a time.
to view two pages, or screens, at a time.
Motility one screen at a time
-
Click View Options, so click Show Two Pages
 to view two pages, or screens, at a time.
to view two pages, or screens, at a time. -
Press CTRL+Correct Arrow or CTRL+LEFT Arrow to move one screen at a fourth dimension.
Click View Options, and and then do one of the following:
-
Showtime, make sure that the Show Printed Page pick under View Options is not selected. To display the text in a larger size, click Increase Text Size. To display more text on the screen, click Subtract Text Size.
-
To brandish the folio as it would appear when you print it, click Show Printed Page.
-
To display two pages at the aforementioned time, click Prove Two Pages
 .
.
Jump to a screen
-
To jump to the first or terminal screen of the certificate, press HOME or END.
-
To jump to a specific screen, blazon the screen number, so printing ENTER.
Jump to a department of the document
Y'all can use the Scan the pages in your document tab in the Navigation Pane to find the section of the document that y'all desire to jump to.
-
If the Navigation Pane is non visible, click Page ten of x at the elevation centre of the screen, click Leap to a page, and and so click Navigation Pane.
-
Do one of the following:
-
To jump to any heading in the document, click the Browse the headings in your certificate tab, and click whatsoever heading. This option is unavailable if your document has no headings defined.
-
To jump to a particular page, click the Browse the pages in your certificate tab, and then click the thumbnail image for that page.
-
Pinnacle of Page
-
On the championship bar, click the arrow next to Text Highlight Color.
-
Click the highlight color you desire to use.
-
Select the text or graphic that you want to highlight.
-
To plow off highlighting, click Text Highlight Colour, and and then click Stop Highlighting, or press ESC.
-
To change the highlighter colour, click the arrow side by side to Text Highlight Color, and then click the color that yous desire.
-
On the title bar, click Insert Comment.
Track changes in the document
-
To allow typing in the certificate, click View Options, and then click Permit Typing.
-
Click View Options again, point to Track Changes, and and then click Runway Changes.
-
Make the changes that you want.
Summit of Folio
Notice or supervene upon a discussion or phrase
-
Click Tools, and so click Detect.
-
In the Notice what box, blazon the text that you desire to search for, just as you would in any other view in Microsoft Word.
-
If you desire to replace the text that yous find in the document with another text, click the Supercede tab, and then, in the Replace with box, type the replacement text.
Note:To apply Supercede, yous must click View Options, and then click Allow Typing.
-
Select a give-and-take or phrase in the certificate.
-
Click Tools, and then click Research.
Note:To select a item type of inquiry fabric — such equally a dictionary, translation dictionary, encyclopedia, or thesaurus — choose a enquiry service in the Research task pane.
-
Click Shut in the upper-correct corner of the screen, or press ESC.
Peak of Folio
Total Screen Reading view is optimized for reading a document on the calculator screen. In Full Screen Reading view, you besides have the option of seeing the certificate every bit it would announced on a printed folio.
Read a certificate
-
On the View tab, in the Document Views group, click Full Screen Reading.
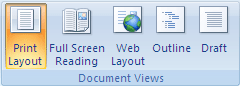
You can use any of the following options to move from folio to page in a document:
-
Click the arrows in the lower corners of the pages.
-
Press PAGE Downward and Folio UP or SPACEBAR and BACKSPACE on the keyboard.
-
Click the navigation arrows at the top center of the screen.
Tip:Click View Options, and then click Show Two Pages
 to view two pages, or screens, at a fourth dimension.
to view two pages, or screens, at a fourth dimension.
Peak of Folio
-
Click View Options, and and then click Show Two Pages
 to view two pages, or screens, at a time.
to view two pages, or screens, at a time. -
Press CTRL+Correct ARROW or CTRL+LEFT ARROW to motion one screen at a time.
Top of Folio
Click View Options, and then do ane of the following:
-
To display the text in a larger size, click Increase Text Size.
-
To brandish more text on the screen, click Decrease Text Size.
-
To brandish the page as information technology would appear when printed, click Bear witness Printed Page.
-
To display two pages at once, click Show Two Pages
 .
.
Elevation of Folio
-
To spring to the first or terminal screen of the document, press HOME or END.
-
To leap to a specific screen, type the screen number, and then printing ENTER.
Elevation of Folio
You can apply the Document Map or the Thumbnails pane to find the section of the certificate that you want to bound to.
-
If the Document Map or the Thumbnails pane are not visible, click Jump to a page or department in a document at the tiptop centre of the screen, and then click Document Map or Thumbnails.
-
Practise one of the following:
-
To jump to any heading in the document, click that heading in the Certificate Map.
-
To jump to a particular folio, click the thumbnail epitome for that folio.
-
Top of Page
In Full Screen Reading view, you can highlight content, rail your changes, add comments, and review changes.
Highlight content that you lot want to recall
-
Click Reading Tools, and and then click Text Highlight Color.
-
Select the text or graphic that yous want to highlight.
-
To turn off highlighting, click Reading Tools, click Text Highlight Color, and and then click Stop Highlighting, or press ESC.
-
To change the highlighter color, click Reading Tools, click the arrow next to Text Highlight Color, and so click the color that yous want.
Track changes in the document
-
To allow typing in the document, click View Options, and then click Allow Typing.
-
Click View Options again, point to Track Changes, and then click Rails Changes.
-
Make the changes that y'all want.
Add comments
-
Identify the insertion signal where y'all desire to add the annotate, click Reading Tools, and then click New Comment.
Top of Page
-
Click Reading Tools, and and then click Discover.
-
In the Notice what box, type the text that y'all desire to search for, just equally you would in any other view in Microsoft Role Discussion.
-
If yous desire to replace the text that you find in the document with another text, click the Replace tab, and and so, in the Supercede with box, type the replacement text.
Top of Page
-
Select a word or phrase in the document.
-
Click Reading Tools, and then click Research.
Notation:To select a particular type of research material — such as a lexicon, translation dictionary, encyclopedia, or thesaurus — choose a inquiry service in the Research task pane.
Elevation of Page
-
Click Close in the upper-correct corner of the screen, or press ESC.
Top of Folio
Source: https://support.microsoft.com/en-us/office/read-documents-in-word-5ea57c11-94f1-4fa2-895a-bc5e6d204a81
Post a Comment for "Where Is Reading Highligh Button in Word"